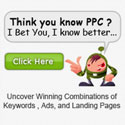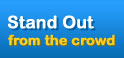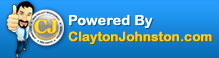How to Prevent a WordPress Disaster
Posted on February 24, 2012 by CJ Article Team

You’ve probably heard it a million times – you NEED to backup your data or you risk losing it all forever. This is no less important when you are using WordPress. In fact, it may be more important given that open-source applications like WordPress are more susceptible to hacker attacks. I can tell you from personal experience how important it really is.
It’s not been too long ago that I went to the homepage of my own site to discover it wasn’t my homepage anymore, but rather had some images I’d prefer not to be associated with! I thought it was a mistake at first, but soon discovered that I’d been hacked. Thankfully, I had a backup system in place and was able to quickly recover my site. If I hadn’t – I would have had to recreate my entire site over again – not at all a pleasant thought.
To effectively protect your website you need to 1) Have an automatic backup system in place, 2) Secure your WordPress installation to make it much harder to hack into, and 3) Keep WordPress updated so that you have all the latest security patches.
The good news is that WordPress makes it easy to take all three steps. Some of the steps are quickly accomplished with a plugin while others are built straight into WordPress. You will be protected in any situation, whether your site is hacked, your hosting company disappears, you make a mistake, or your database gets corrupted.
In this first of a three part series we are going to look at the most important step, getting a backup system in place. This step alone gives you full recover-ability should disaster strike and is the absolute minimum every single WordPress user should do to protect themselves.
What You Need To Backup
There are two main components to a WordPress website or blog, the database that contains all of your setting and content, and the files that make up WordPress including your Plugins and Themes. You’ll be able to recreate your entire website/blog using these two items.
Backing Up Your Database
Keeping your database backed up is most critical as it changes constantly. Every word, image, comment, and setting on your site is stored in this database, so it is being updated continuously and needs to be backed up routinely.
The easiest way to backup your database is to use the WP-DB-Backup plugin. This free plugin will automatically backup your database and email you the file. You choose the frequency of the backup and which tables you want to backup (I back them all up).
I also recommend setting up a Gmail account and having the backups sent to it. This way, you don’t clutter up your regular email with the backups and it’s unlikely that you will ever run out of storage space for the backups as Google now offers of 7GB of storage space and is increasing it all the time, yet database backups are usually relatively small files.
Just set-up the WP-DB-Backup plugin, have it email to a dedicated Gmail account and you will well-protected against a complete loss of your website content.
Backing Up Your WordPress Files
This part is a little more tricky, but isn’t as important as backing up your database unless you make a lot of changes to your theme and plugin files directly (you probably aren’t).
To backup your files, you generally are going to need to use a FTP program, which lets you see the files on both your own computer and your server (ie your hosting account) and to easily move files from one to the other. All you need to do is set-up your FTP program, create a folder on your computer to store your file backups (create a new folder for each backup), and then download the folder on your website called “wp-content”.
The “wp-content” folder is generally located in a “www”, “htdocs”, or “public_html” folder, though can vary depending on your hosting company. You may also have to drill down a little further into the folders if your WordPress isn’t installed in your root directory. For instance, if you access your WordPress via a URL like ?ttp://www.mydomain.com/myblog/, then the “wp-content” folder will be within the “myblog” folder, which in turn will be inside one of the folders listed above.
Doing It All Automatically
There is also now a plugin called “Automatic WordPress Backup” that automates the entire process of backing up both your database and your files – and storing the data with industrial reliability supplied by the Amazon S3 service. With this plugin, you can “set it and forget it” for the most part (you should double-check things periodically), but there are some drawbacks.
Mainly, the plugin doesn’t work on all hosts, though it does on most. To find out, you can visit the plugin site and view the “web host compatibility” link to see if your host is supported. It’s also a little more involved to set-up but the developer offers some good instructions/videos on how to get it running.
The other drawback is that you have to use Amazon’s S3 service, which isn’t free and requires a little set-up. The service is super-cheap however for a typical WordPress website and will only rarely cost more than $1/month. Having your backup on a separate system adds another layer of security to your backup routine is beneficial as well.
It seems that some people aren’t able to get the plugin to work correctly either, but it’s clearly better to have everything backed-up automatically and “off-site”, making this plugin a good choice if you are able to use it. Just Google “Automatic WordPress Backup” to learn more about and download the plugin. You can verify it’s working by checking your Amazon S3 account and ensuring the backup files are there.
Conclusion
Regardless of how you set-up your backup system – make sure you get one set up! It’s definitely worth hiring a professional to help you if you aren’t comfortable setting it up yourself, or if you just don’t have the time. Just be sure to get it done one way or the other before disaster strikes and you lose all your hard work.
Philip Light is the founder of the WordPress WebKit [http://www.wordpresswebkit.com/wordpress-articles/how-to-prevent-a-wordpress-disaster/?utm_source=submityourarticle&utm_medium=article&utm_content=prevent-wordpress-disaster&utm_campaign=general], a one-stop resource for learning and using WordPress featuring WordPress Video Tutorials, Guides, and Professional Support Options – including setting up your backup system for you.
Article Source: http://EzineArticles.com/?expert=Philip_Light
Facebook Comments: